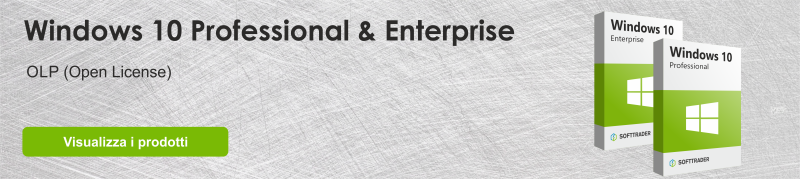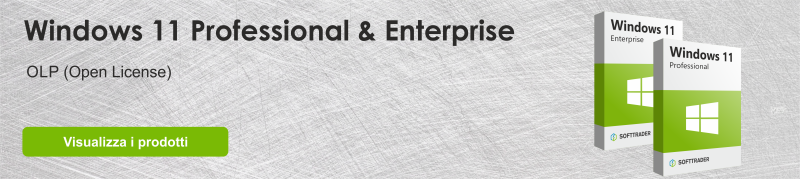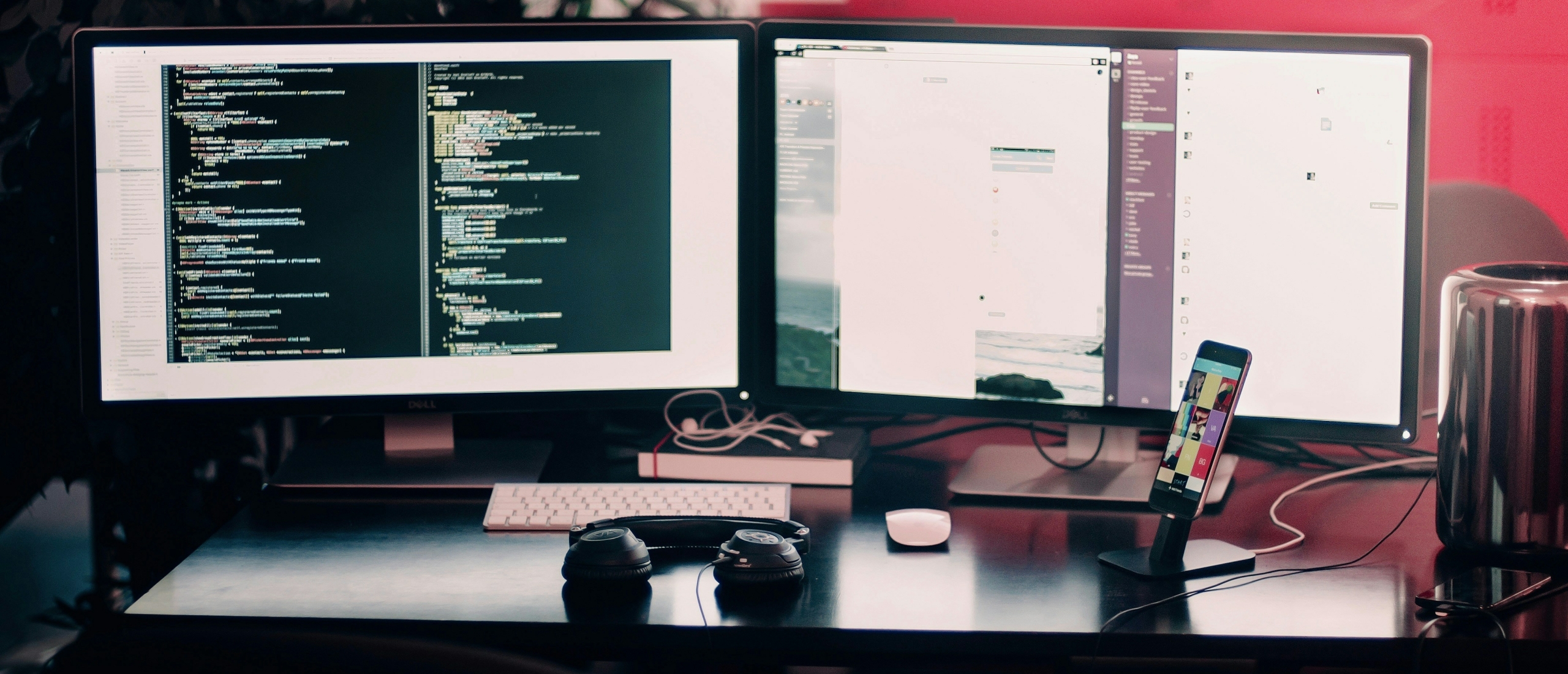L'uso del desktop remoto è oggi una pratica comune per i professionisti. Il desktop remoto consente di accedere a un server dall'esterno. È indispensabile per i servizi terminalistici (Remote Desktop Services) e per il lavoro di helpdesk, ma anche gli utenti da casa possono beneficiare della funzione di desktop remoto, consentendo loro di accedere al computer remoto situato in ufficio, ad esempio. In questo articolo potrete leggere ulteriori informazioni sul funzionamento del desktop remoto e sui suoi miglioramenti in Windows 11.
Desktop remoto di Windows 11: Caratteristiche
Il desktop remoto è una funzione presente in tutte le edizioni di Windows, tranne quella di Windows Home. Questa funzione consente di collegarsi al server da un'altra postazione. L'uso del desktop remoto può essere utile in diversi modi. Di seguito sono riportate alcune situazioni in cui il desktop remoto può essere utile:
- Accesso a un computer di lavoro per lavorare da casa.
- Aiutare qualcuno a risolvere un problema informatico.
- Esecuzione di compiti amministrativi.
- Dimostrare qualcosa, ad esempio un'applicazione.
- Trasferimento di file da un computer all'altro.
Le organizzazioni riconoscono il desktop remoto come uno strumento prezioso per migliorare la sicurezza e offrire agli utenti finali la flessibilità di utilizzare i propri dispositivi personali per accedere a file importanti. Il desktop remoto può rendere il lavoro molto più efficiente. Ad esempio, gli utenti non devono spostare i file, risparmiando tempo e denaro. Infine, l'implementazione del desktop remoto nei processi di lavoro riduce la necessità di hardware e di spazio in ufficio.
Windows 11 vs Windows 10: Desktop remoto
Il desktop remoto di Windows 11 presenta alcuni cambiamenti rispetto a Windows 10. L'interfaccia utente di Windows 11, complessivamente ridisegnata, spicca subito. La nuova interfaccia utilizza forme più rotonde ed è progettata con elementi trasparenti, il che conferisce al sistema operativo un aspetto più moderno. Inoltre, Windows 11 presenta miglioramenti delle prestazioni, tra cui la funzione di desktop remoto. Questo migliora le sessioni di desktop remoto. Un esempio sono le sessioni di desktop remoto più fluide e reattive. Inoltre, Windows 11 dispone di una frequenza di aggiornamento dinamica che consente al sistema operativo di regolare dinamicamente la frequenza di aggiornamento della sessione di desktop remoto, offrendo all'utente una migliore esperienza complessiva. Questa funzione è ben supportata da un monitor con elevate frequenze di aggiornamento.
Un'altra novità di Windows 11 è la possibilità di avere più desktop "virtuali". Questa funzione consente all'utente di passare facilmente da un desktop 'virtuale' all'altro sul computer remoto. È stata migliorata anche la possibilità di lavorare con più monitor contemporaneamente.
Per saperne di più sulle differenze tra Windows 10 e Windows 11.
Impostazione di Desktop remoto di Windows 11
Il desktop remoto non è automaticamente attivo per impostazione predefinita, quindi dovrete attivarlo voi stessi. Per saperne di più su come impostare il desktop remoto passo dopo passo, leggete qui sotto.
Abilitazione del desktop remoto
- Aprire le impostazioni.
- Quindi fare clic su Sistema e spostarsi su Desktop remoto.
- Posizionare il cursore su On e quindi confermare.
Quando si è in una sessione di desktop remoto, si accede automaticamente con l'account amministratore. Se non lo si desidera, seguire i passaggi successivi:
- Fare clic su Utenti desktop remoto e aggiungere un altro account.
- Inserire il nome dell'account che si desidera aggiungere.
- Quindi selezionare Controlla nomi> OK.
Per un'esperienza di desktop remoto più sicura, si consiglia di attivare l'impostazione Richiedi ai dispositivi di utilizzare l'autenticazione a livello di rete per la connessione. Questa impostazione di sicurezza impedisce le false connessioni al desktop remoto.
Accesso al PC con Desktop remoto
Ora che l'impostazione è attiva, è possibile accedere a un altro computer con l'applicazione Microsoft Remote Desktop. Questa può essere scaricata dal Microsoft Store, ma l'applicazione è scaricabile anche per IOS e Android, quindi è possibile accedere al computer anche attraverso questi dispositivi. Di seguito vi spiegheremo come accedere al vostro PC passo dopo passo.
- Aprire l'applicazione Microsoft Remote Desktop.
- Fare clic sull'icona (+) di aggiunta nella parte superiore della finestra dell'applicazione.
- Scegliere i PC.
- Inserire il nome del computer a cui ci si vuole collegare.
- Inserite i dati del vostro computer principale. Per farlo, fare clic sul segno (+) e salvare.
- (Facoltativo) Si può scegliere di aggiungere un nickname. Questo può essere fatto alla voce Nome visualizzato.
- Quindi fare clic su Salva nella parte inferiore dell'applicazione.
- A questo punto si dovrebbe vedere il computer nell'elenco. Fare clic sull'icona per collegarsi al computer.
- Ora si sta utilizzando Desktop remoto.
- Per portare Remote Desktop a schermo intero, fare clic sui tre punti nella parte superiore dello schermo e selezionare Schermo intero.
Quando si è pronti per la disconnessione, fare di nuovo clic sui tre punti nella parte superiore dello schermo e poi su Disconnetti.
Per saperne di più sull'opportunità o meno di aggiornare a Windows 11.
Ottimizzazione del Desktop remoto di Windows 11
Ci sono altre cose che potete fare per migliorare la vostra esperienza con Windows 11 Remote Desktop. Vedere di seguito:
- Utilizzare una rete sicura: È importante utilizzare una rete sicura o una VPN quando si utilizza Remote Desktop. In questo modo, sarete sempre sicuri che tutti i vostri dati rimarranno ben protetti.
- Mantenere il software aggiornato: è importante che i dispositivi con cui si utilizza Remote Desktop siano aggiornati. Questo garantisce che i dispositivi abbiano sempre gli ultimi aggiornamenti. Pensate ai miglioramenti della sicurezza o ai rinnovi delle funzionalità.
- Utilizzare password forti: L'utilizzo di password forti e univoche consente di evitare accessi non autorizzati.
- Limitare l'accesso: Limitare l'accesso a Remote Desktop solo a utenti o dispositivi fidati per migliorare la sicurezza.
- Disconnettersi dopo l'uso: Effettuare sempre il logout dalle sessioni di Desktop remoto. In questo modo si evita anche l'accesso non autorizzato.
Acquistare Windows 11 Pro
La funzione di desktop remoto è disponibile in tutte le edizioni di Windows, ad eccezione di Windows Home, come già detto. Le licenze possono essere molto costose, quindi potreste prendere in considerazione una licenza Pre-Owned. È possibile risparmiare fino al 70% sul prezzo di una licenza nuova. Softtrader offre un'ampia gamma di licenze Pre-Owned, tra cui Windows 11 Pro edition o Windows 11 Enterprise edition.